While repackaging, one of the most important things to have, is a quiet packaging machine. The same applies to a machine where you try to analyze a problem with procmon.
And by quiet I do not mean to avoid a noisy fan or hard disk. I talk about unnecessary background activity on your machine. Unwanted process running on your Repackaging VM will in the best case just slow down your work but in the worst case your package could break stuff. Although breaking stuff is less an issue when repacking as an App-V or MSIX but with an MSI this could be a huge problem.
In this blog I would like to show you some ways how you could prevent the Windows Store from doing his background magic and updating installed apps. Usually this is not that big of a problem, but still I like to avoid that while repackaging. I will show you a few different ways how you could prevent the Windows Store from automatically updating.
The manual Way
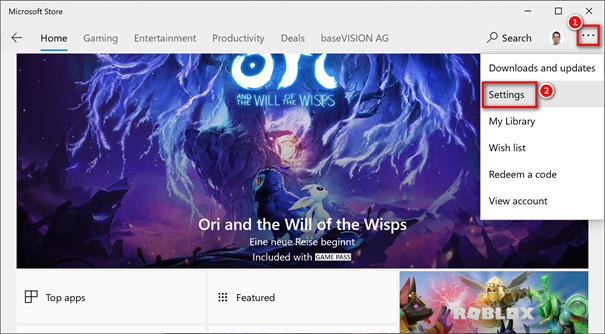
Open the Store App and open its settings.
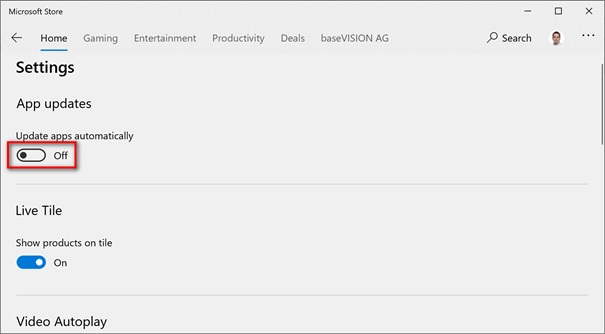
Here you can simply move the slider and turn this off.
Trough Registry
There is a Registry key where you can disable the store auto downloads.
You just need to create a Reg_Dword entry with the name AutoDownload and the value 2 under:
HKEY_LOCAL_MACHINE\SOFTWARE\Policies\Microsoft\WindowsStore

Or you can create a regfile with the following content:
Windows Registry Editor Version 5.00
[HKEY_LOCAL_MACHINE\SOFTWARE\Policies\Microsoft\WindowsStore]
“AutoDownload”=dword:00000002
Or you could use this PowerShell script code (as an admin):
$Name = “AutoDownload”
$Value = 2
$Path = “HKLM:\SOFTWARE\Policies\Microsoft\WindowsStore”
If ((Test-Path $Path) -eq $false){
New-Item -Path $Path -ItemType Directory
}
If (-!(Get-ItemProperty -Path $Path -Name $name -ErrorAction SilentlyContinue)){
New-ItemProperty -Path $Path -Name $Name -PropertyType DWord -Value $Value
}
else{
Set-ItemProperty -Path $Path -Name $Name -Value $Value
}
or simply open a cmd as admin and enter:
reg add HKLM\SOFTWARE\Policies\Microsoft\WindowsStore /v AutoDownload /t REG_DWORD /d 2 /f
Through Local Policy
You could also use the local policy to disable this.
For that you need to open the mmc and add the Snap-in “Group Policy Object Editor.
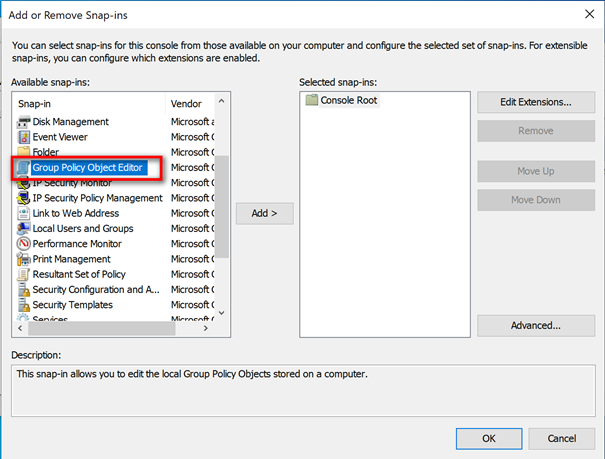
Once you have done that you can browse to:
Computer Configuration\Administrative Templates\Windows Components\Store
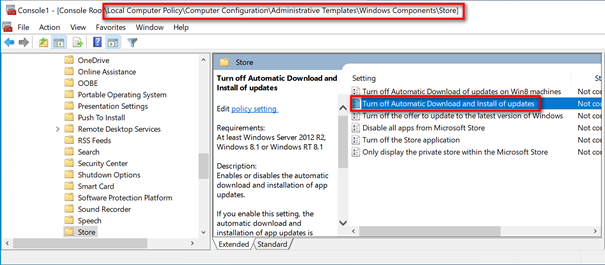
And then just set the setting “Turn off the Automatic Download and Install of Updates” to Enabled.
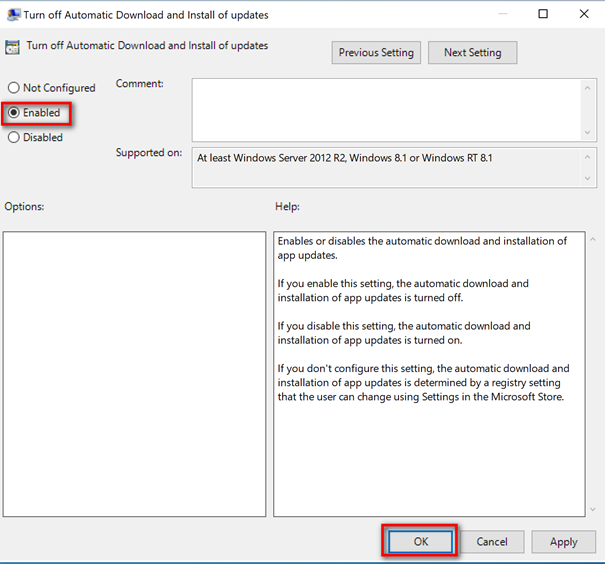
Use MSIX Commander
I have also added a new Button to the relase 1.0.7.4 of MSIX Commander that disables this.
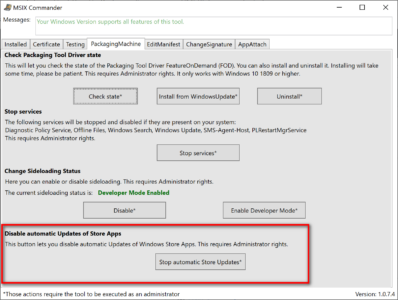
you can finde the latest release here on github:
https://github.com/bergerpascal/MSIX_Commander/releases
I hope one of those different ways of disabling automatic store updates will help you make your repackaging machine or the machine you try to analyze a problem with procmon less noisy.
I’m also the Service Owner of WimAsAService
- Installing a font with MSIX so that other apps on your system can see it - July 17, 2020
- MSIX Commander 10.7.5 released with contributions by Tim Mangan and now available as AppInstaller with AutoUpdate - April 25, 2020
- Disable Automatic Updates of Windows Store Apps on your packaging machine - April 13, 2020




1 Comment
[Q] How to force updates to Windows Store Apps in Intune – 247 TECH · September 10, 2020 at 08:37
[…] All I could find is How to disable updates […]